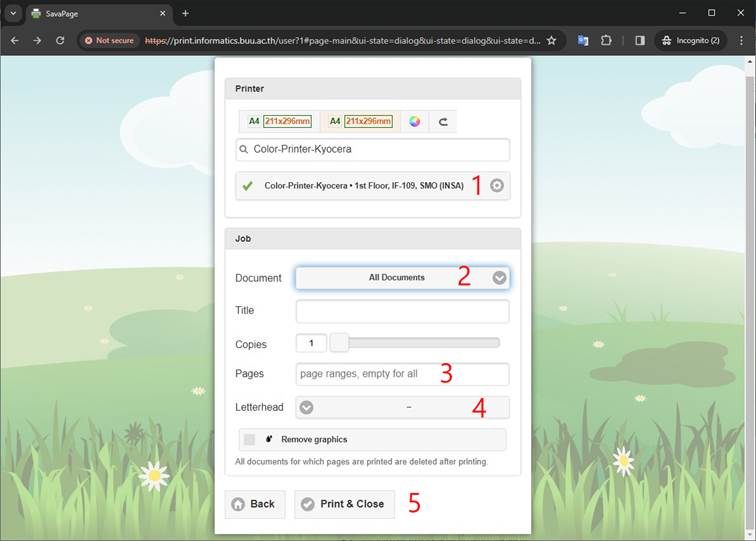คู่มือการใช้งานเครื่องพิมพ์สำหรับนิสิตคณะวิทยาการสารสนเทศ (SavaPage) (Color Printer Update!!)
คณะวิทยาการสารสนเทศ มหาวิทยาลัยบูรพา จัดเตรียมเครื่องพิมพ์สำหรับบริการนิสิตของคณะฯ
โดยจัดไว้บริเวณชั้น 1 ห้องสโมสรนิสิต อาคารคณะวิทยาการสารสนเทศ นิสิตสามารถใช้งานได้ดังนี้ (ใช้ SavaPage ซึ่งเป็น Open Source Software ในการจัดทำระบบ)
สามารถใช้งานระบบฯ ภายในเครือข่ายของมหาวิทยาลัยบูรพาเท่านั้น!! (รวมถึงการเชื่อมต่อผ่าน VPN)
สิทธิ์การพิมพ์
§ นิสิตระดับปริญญาตรีมีสิทธิ์การพิมพ์คนละ
150 บาทต่อภาคเรียน*
§ นิสิตระดับบัณฑิตศึกษามีสิทธิ์การพิมพ์คนละ
150 บาทต่อภาคเรียน*
§ ไม่สามารถสะสมสิทธิ์ที่เหลือจากภาคเรียนก่อนหน้าได้
§ ระบบจะทำการตั้งค่าสิทธิ์การใช้งานใหม่หลังจากสอบปลายภาคเรียนแล้ว
2 สัปดาห์
อัตราค่าพิมพ์เอกสาร (กระดาษ A4 One-sided)
§ ขาว – ดำ
แผ่นละ 50 สตางค์**
§ สี แผ่นละ 4 บาท**
อัตราค่าพิมพ์เอกสาร (กระดาษ A3 One-sided)
§ ขาว – ดำ
แผ่นละ 1 บาท**
§ สี แผ่นละ 8 บาท**
หมายเหตุ: *,
** สิทธิ์การพิมพ์และอัตราค่าพิมพ์ต่อแผ่นอาจเปลี่ยนแปลงตามความเหมาะสม
“นิสิตต้องนำกระดาษสำหรับพิมพ์มาเอง”
1.
เปิดหน้าเว็บ https://print.informatics.buu.ac.th/ และลงชื่อเข้าใช้งานโดยใช้บัญชีผู้ใช้จากสำนักคอมพิวเตอร์
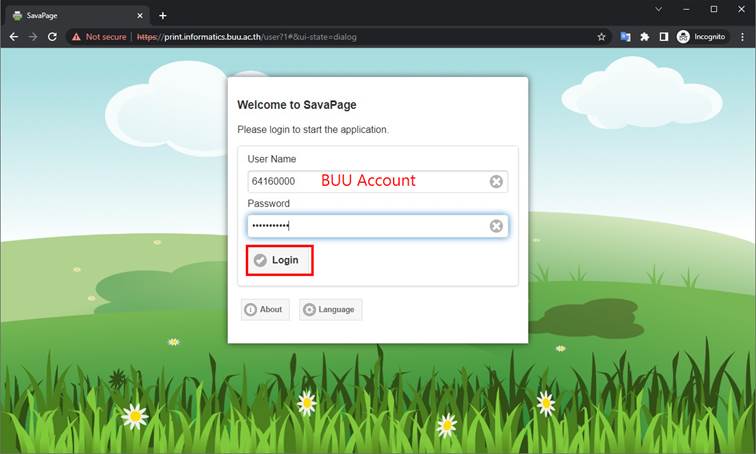
2.
เมื่อ Login สำเร็จจะปรากฏเมนูโดยมีรายละเอียดดังนี้
(ดูภาพด้านล่างประกอบ)
2.1.
จำนวนเงินโควตาที่สามารถใช้พิมพ์ได้ (Balance)
2.2.
อัพโหลดเอกสารเข้าไปเก็บในระบบ
(รองรับไฟล์ประเภท PDF, Open Document Format, RTF, HTML, EML, PostScript, TXT,
XPS*, OOXML*, MS Office*, JPEG, PNG, GIF, SVG, TIFF, BMP, PWG, URF)
2.3.
สร้างเอกสาร PDF โดยสามารถดาวน์โหลดมาเก็บไว้หรือส่งให้ผู้อื่นทางอีเมล์
2.4.
สั่งพิมพ์เอกสาร
2.5.
สร้าง แก้ไขหรือเลือก Letterheads
2.6.
ลบเอกสารที่เคยอัพโหลดไว้ในระบบ
2.7.
เรียงลำดับ/จัดลำดับ (หน้า) เอกสารที่อัพโหลดไว้ในระบบ
2.8.
ดูข้อมูล (Log) การใช้งานระบบ
2.9.
เรียกดูข้อมูลใหม่ (Refresh page)
2.10.
ออกจากระบบ (Logout)
2.11.
รายการ (หน้า) เอกสารที่เคยอัพโหลดไว้ในระบบ
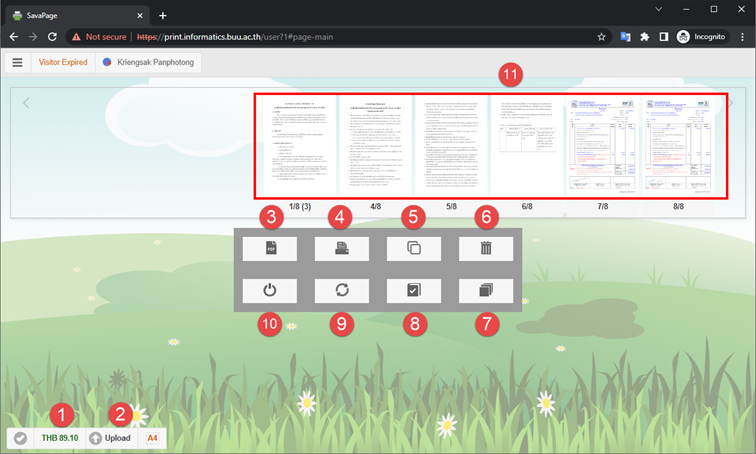
3.
หากต้องการอัพโหลดเอกสารให้เลือกเมนู
Upload
(![]() )
)
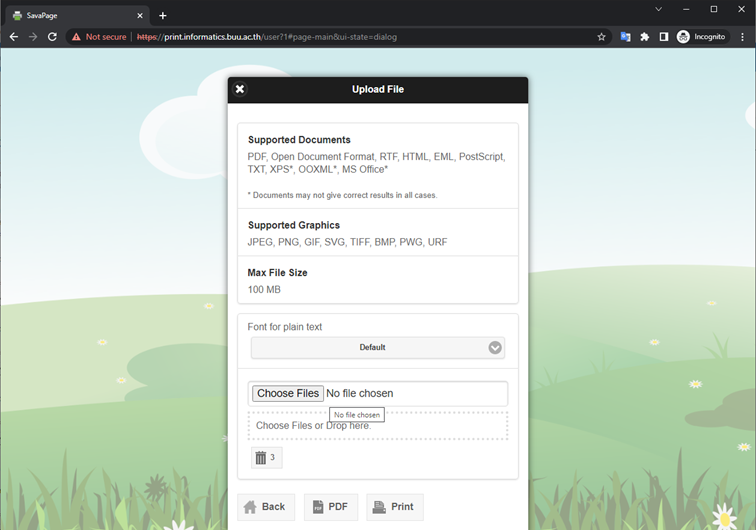
4.
หากต้องการสร้างเอกสาร PDF เพื่อดาวน์โหลดหรือส่งอีเมล์ให้เลือกเมนู PDF (![]() )
)
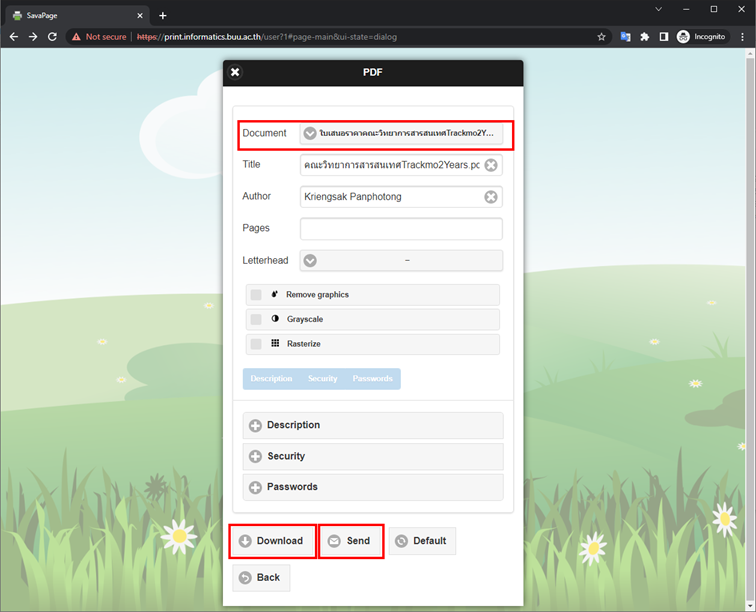
5.
หากต้องการสั่งพิมพ์ให้เลือกเมนู Print (![]() )
)
5.1.
ชื่อเครื่องพิมพ์ที่มีให้บริการ (ปัจจุบันมี
3 เครื่อง)
5.2.
ขนาดกระดาษ (ปัจจุบันรองรับสูงสุด A4,A3 (Color-Printer-Kyocera))
5.3.
เลือกถาดที่ใส่กระดาษสำหรับสั่งพิมพ์ (Media Source,
Tray1, Tray2)
5.4.
เลือกพิมพ์หน้าเดียวหรือพิมพ์สองหน้าในหนึ่งแผ่น
5.5.
เลือกเอกสารที่จะสั่งพิมพ์โดยดูรายละเอียดในข้อ
5.6
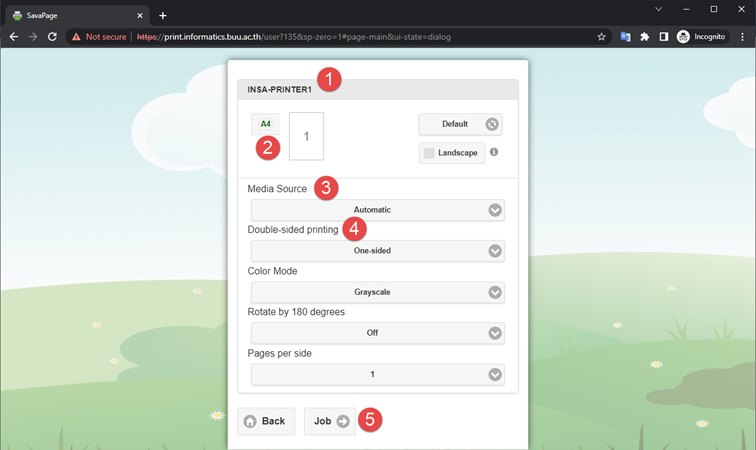
5.6.
เลือกเอกสารที่จะสั่งพิมพ์ (Print job)
5.6.1.
เลือกเครื่องพิมพ์ (ปัจจุบันมี
3 เครื่อง) Black&White-PRINTER1,
Black&White-PRINTER2, หรือ Color-Printer-Kyocera
5.6.2.
เลือกไฟล์เอกสารที่จะใช้ในการพิมพ์
5.6.3.
ระบุจำนวนชุด
5.6.4.
เลือก/ไม่เลือก ข้อความที่เป็น Letterhead
5.6.5.
สั่งพิมพ์และปิดหน้าสั่งพิมพ์
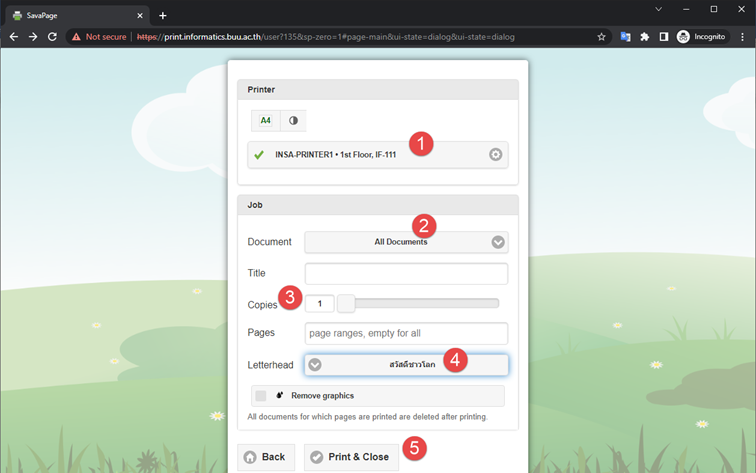
6.
ต้องการสั่งพิมพ์สี (Color Print) ให้เลือกเมนู Print (![]() ) (ดูภาพด้านล่างประกอบ)
) (ดูภาพด้านล่างประกอบ)
6.1.
ชื่อเครื่องพิมพ์สี ที่มีให้บริการ คือ Color-Printer-Kyocera
6.2.
เลือก/ไม่เลือก พิมพ์แนวนอน (Landscape) (Default is Portrait)
6.3.
เลือกโหมดการพิมพ์ Page Scaling
(None/Fit)
6.4.
เลือกถาดที่ใส่กระดาษสำหรับสั่งพิมพ์*** (Media Source, Tray1-A4, Tray2-A4, Tray-Bypass-A3)
***หากต้องการสั่งพิมพ์ A4 เลือก Tray1 หรือ Tray2
***หากต้องการสั่งพิมพ์ A3 เลือก Tray-Bypass
****อย่าลืมใส่กระดาษให้ตรงกับถาดที่เลือกสั่งพิมพ์****
6.5.
เลือกพิมพ์หน้าเดียวหรือพิมพ์สองหน้าในหนึ่งแผ่น
6.6.
เลือกโหมดพิมพ์ สี (Color) หรือ ขาว-ดำ (Grayscale) (อัตราค่าพิมพ์จะคำนวณตามโหมดที่เลือก
ขาว-ดำ 0.5 บาท, สี 4 บาท (A4))
6.7.
เลือกความละเอียดในการพิมพ์ (Resolution)
6.8.
เลือกโหมดพิมพ์หมุนกลับ 180 องศา (Rotate by 180
degrees (On/Off))
6.9.
เลือกจำนวนหน้าที่จะพิมพ์ใน 1 หน้ากระดาษ
(Pages
per side)
6.10.
เลือกเอกสารที่จะสั่งพิมพ์โดยดูรายละเอียดในข้อ
6.11
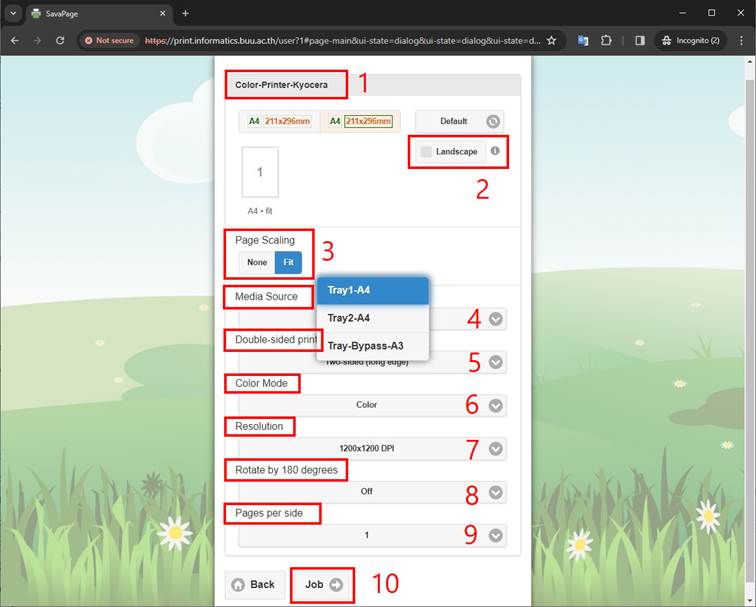
6.11.
เลือกเอกสารที่จะสั่งพิมพ์ (Print job) (ดูภาพด้านล่างประกอบ)
6.11.1.
เลือกเครื่องพิมพ์ Color-Printer-Kyocera
6.11.2.
เลือกไฟล์เอกสารที่จะใช้ในการพิมพ์
6.11.3.
ระบุจำนวนชุด
6.11.4.
เลือก/ไม่เลือก ข้อความที่เป็น Letterhead
6.11.5.
สั่งพิมพ์และปิดหน้าสั่งพิมพ์